|
La herramienta de edición de cartografía de interior permite al usuario definir sus propias capas vectoriales de cartografía para utilizar en sus simulaciones de propagación en interiores. La herramienta le permite modelar de forma sencilla las paredes y suelos apoyándose en el visor de Xirio.
Se puede acceder a la herramienta de edición de cartografía de interior seleccionando el icono  desde el gestor de capas de usuario. desde el gestor de capas de usuario.
Al pulsar el icono se abrirá una nueva ventana con un visor y una barra de herramientas propia con toda la funcionalidad necesaria para generar las paredes y suelos de la capa.
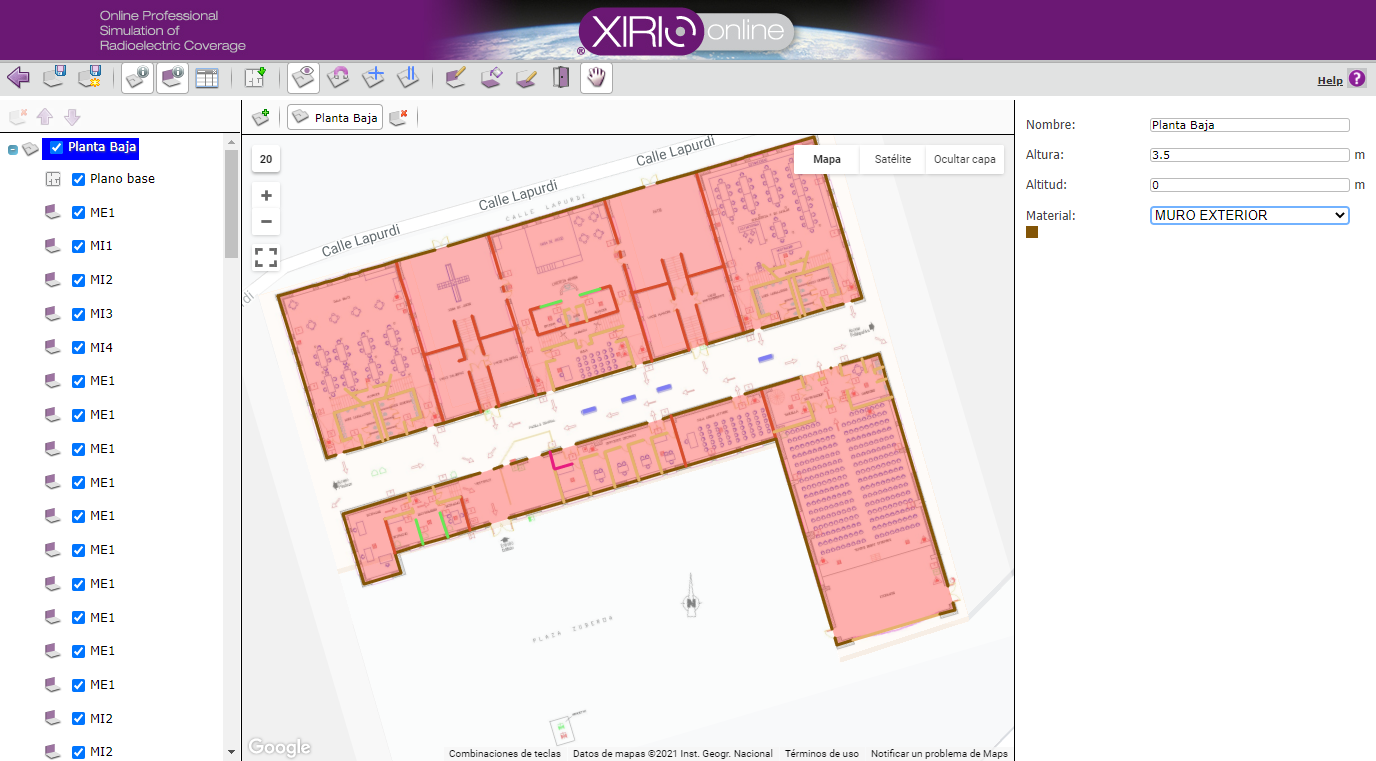
OPCIONES GENERALES
El icono  le permite al usuario cerrar la ventana de la herramienta de edición sin guardar la capa. le permite al usuario cerrar la ventana de la herramienta de edición sin guardar la capa.
El icono  permite guardar la capa en la cuenta del usuario. En este momento se le solicitará al usuario un nombre y una descripción para la capa. En Xirio cada capa de cartografía de interiores representa una única planta. Se creará una capa por cada planta que se haya modelado en la herramienta y el nombre de cada capa estará compuesto por el nombre elegido y el nombre de la planta. permite guardar la capa en la cuenta del usuario. En este momento se le solicitará al usuario un nombre y una descripción para la capa. En Xirio cada capa de cartografía de interiores representa una única planta. Se creará una capa por cada planta que se haya modelado en la herramienta y el nombre de cada capa estará compuesto por el nombre elegido y el nombre de la planta.
El icono  guardar la capa como una nueva capa en la cuenta del usuario. guardar la capa como una nueva capa en la cuenta del usuario.
El icono  permite mostrar u ocultar el panel izquierdo con la lista de elementos arquitectónicos (plantas, paredes y suelos). permite mostrar u ocultar el panel izquierdo con la lista de elementos arquitectónicos (plantas, paredes y suelos).
El icono  permite mostrar u ocultar el panel derecho de información del elemento seleccionado. permite mostrar u ocultar el panel derecho de información del elemento seleccionado.
El icono  permite abrir la lista de materiales de la capa y modificar los colores y valores de pérdidas de transmisión de cada uno de los materiales. permite abrir la lista de materiales de la capa y modificar los colores y valores de pérdidas de transmisión de cada uno de los materiales.
CREAR UNA NUEVA PLANTA
Seleccionando el icono  se crea una nueva planta. Esta planta aparecerá en el panel izquierdo de elementos arquitectónicos, junto a todas las paredes y suelos que se creen. Además al seleccionar esta planta, en el panel derecho de información podremos configurar su nombre, altura altitud y material de suelos y techos. se crea una nueva planta. Esta planta aparecerá en el panel izquierdo de elementos arquitectónicos, junto a todas las paredes y suelos que se creen. Además al seleccionar esta planta, en el panel derecho de información podremos configurar su nombre, altura altitud y material de suelos y techos.
La altura de una planta se define como la distancia entre el suelo y el techo de la planta. De este modo las paredes y techos que pertenezcan a una planta no podrán superar su altura.
La altitud de la planta se define como la altura a la que se encuentra el suelo de la planta sobre el nivel de la calle.
Una planta podrá eliminarse en cualquier momento seleccionando el icono  . Se eliminarán todas las paredes y suelos asociados a la planta. . Se eliminarán todas las paredes y suelos asociados a la planta.
Es necesario asociar un plano base a la planta. Seleccionando el icono  el usuario podrá subir una imagen desde su ordenador y georeferenciarla sobre el visor de Xirio. El usuario puede desplazar la imagen, modificar su tamaño y rotarla hasta conseguir que la imagen se ajuste perfectamente a su posición real. Esta imagen además se utilizara como capa de visualización al volver a la herramienta de planificación y utilizar esta capa en los cálculos. el usuario podrá subir una imagen desde su ordenador y georeferenciarla sobre el visor de Xirio. El usuario puede desplazar la imagen, modificar su tamaño y rotarla hasta conseguir que la imagen se ajuste perfectamente a su posición real. Esta imagen además se utilizara como capa de visualización al volver a la herramienta de planificación y utilizar esta capa en los cálculos.
DEFINIR PAREDES Y TECHOS
Una vez creada una planta se puede definir una nueva pared sobre el plano seleccionando el icono  . Haciendo click sucesivamente sobre el visor se creará una polilinea que definirá la pared. Para terminar de definir la pared simplemente hay que hacer doble click o click derecho con el ratón sobre el visor. . Haciendo click sucesivamente sobre el visor se creará una polilinea que definirá la pared. Para terminar de definir la pared simplemente hay que hacer doble click o click derecho con el ratón sobre el visor.
Al seleccionar esta pared en el panel izquierdo, en el panel derecho de información podremos configurar su nombre, altura y material.
Al crear una nueva pared se toman por defecto la altura y el material de la última pared generada.
Finalmente si la altura de una pared es menor que la altura de la planta a la que pertenece se crea una apertura en la que podría producirse un efecto de difracción. Es recomendable utilizar este mecanismo para modelar falsos techos.
Se puede definir un nuevo suelo sobre el plano seleccionando el icono  . Haciendo click sucesivamente sobre el visor se creará un polígono que definirá el suelo. Para terminar de definir el suelo simplemente hay que hacer doble click o click derecho con el ratón sobre el visor. . Haciendo click sucesivamente sobre el visor se creará un polígono que definirá el suelo. Para terminar de definir el suelo simplemente hay que hacer doble click o click derecho con el ratón sobre el visor.
Al seleccionar este suelo en el panel izquierdo, en el panel derecho de información podremos configurar su nombre.
Los iconos  y y  permiten ordenar los elementos de la planta. permiten ordenar los elementos de la planta.
DUPLICAR UNA PLANTA
Cuando se tiene una planta ya generada, si volvemos a seleccionar el icono  para añadir una segunda planta, el usuario puede elegir alguna de las plantas ya existentes para realizar una copia. De esta manera la segunda planta contará con el plano base, paredes y suelos de la planta copiada. para añadir una segunda planta, el usuario puede elegir alguna de las plantas ya existentes para realizar una copia. De esta manera la segunda planta contará con el plano base, paredes y suelos de la planta copiada.
Además al seleccionar el icono  para subir un plano base para la nueva planta, se podrá realizar una copia del plano base de alguna de las plantas ya existentes. El usuario puede subir una nueva imagen y georeferenciarla, duplicar el plano base de otra planta, o subir una nueva planta aprovechando la referenciación del plano de otra planta. En este último caso, para obtener un resultado satisfactorio, es necesario que las imágenes tengan el mismo tamaño y coincidan perfectamente. para subir un plano base para la nueva planta, se podrá realizar una copia del plano base de alguna de las plantas ya existentes. El usuario puede subir una nueva imagen y georeferenciarla, duplicar el plano base de otra planta, o subir una nueva planta aprovechando la referenciación del plano de otra planta. En este último caso, para obtener un resultado satisfactorio, es necesario que las imágenes tengan el mismo tamaño y coincidan perfectamente.
UTILIDADES
Al definir las paredes de una nueva planta, se muestran sobre el visor con un nivel de transparencia las paredes de las plantas anterior y posterior para utilizarlas como guías para las paredes de la nueva planta. El icono  permite mostrar u ocultar estas paredes de las plantas anterior y posterior. permite mostrar u ocultar estas paredes de las plantas anterior y posterior.
El icono  permite activar o desactivar la ayuda de dibujo de magnetismo. Al dibujar nuevas paredes sobre el plano, se fuerza la posición de los nuevos vértices de la pared sobre vértices o paredes ya existentes. permite activar o desactivar la ayuda de dibujo de magnetismo. Al dibujar nuevas paredes sobre el plano, se fuerza la posición de los nuevos vértices de la pared sobre vértices o paredes ya existentes.
El icono  permite activar o desactivar la ayuda de dibujo de perpendiculares. Al dibujar nuevas paredes sobre el plano, se fuerza la posición de los nuevos vértices de la pared sobre una posición perpendicular a una pared ya existente. permite activar o desactivar la ayuda de dibujo de perpendiculares. Al dibujar nuevas paredes sobre el plano, se fuerza la posición de los nuevos vértices de la pared sobre una posición perpendicular a una pared ya existente.
El icono  permite activar o desactivar la ayuda de dibujo de paralelas. Al dibujar nuevas paredes sobre el plano, se fuerza la posición de los nuevos vértices de la pared sobre la prolongación de una pared ya existente. permite activar o desactivar la ayuda de dibujo de paralelas. Al dibujar nuevas paredes sobre el plano, se fuerza la posición de los nuevos vértices de la pared sobre la prolongación de una pared ya existente.
El icono  permite generar automáticamente los suelos de la planta a partir de las paredes existentes. Al desplazar el cursor sobre el visor se resalta sobre el plano el suelo propuesto. Haciendo doble click sobre el visor se van añadiendo secciones hasta completar todo el suelo de la planta. permite generar automáticamente los suelos de la planta a partir de las paredes existentes. Al desplazar el cursor sobre el visor se resalta sobre el plano el suelo propuesto. Haciendo doble click sobre el visor se van añadiendo secciones hasta completar todo el suelo de la planta.
El icono  permite generar puertas en una pared. Una vez seleccionada la utilidad, al deplazar el cursor sobre una pared, éste se transforma indicando que es posible crear una apertura haciendo click. En este momento se requiere que el usuario introduzca el tamaño de la puerta. La pared se dividirá en dos partes en el punto seleccionado. permite generar puertas en una pared. Una vez seleccionada la utilidad, al deplazar el cursor sobre una pared, éste se transforma indicando que es posible crear una apertura haciendo click. En este momento se requiere que el usuario introduzca el tamaño de la puerta. La pared se dividirá en dos partes en el punto seleccionado.
El icono  permite liberar la herramienta de dibujo seleccionada y permitir activar la herramienta de arrastrado en el visor. permite liberar la herramienta de dibujo seleccionada y permitir activar la herramienta de arrastrado en el visor.
Finalmente el usuario dispone de una serie de aceleradores de teclado, manteniendo pulsadas las siguientes teclas:
•Ctrl: Añade un elemento a la selección •Del: Borrar elemento seleccionado •M: Activa el magnetismo •O: Activa ayuda de perpendiculares •P: Activa ayuda de paralelas •A/0: Añadir un vértice a una pared •I: Inserta un vertice en una pared •Q: Borrar un vértice de una pared •Z: Desasociar vertices al pinchar y arrastrar sobre el visor •U: Elimina el último vertice añadido
| 






